
Choufli Taxi
The Choufli Taxi Customer Application
Traffic authorizations
Traffic Permissions -> To protect user privacy and detect your current location, apps that use location service must request location permission. Applications cannot grant permissions automatically, they must be confirmed by the user. The apps. Will ask you to accept each of their permissions the first time you launch them through a popup that asks you to allow or deny each request

Choose your language
The Choufli Taxi app works in several languages

Arabic language

French language

English language

Terms & Conditions
Terms & Conditions -> The following terms & conditions shall apply for Customers / Passengers using the services offered by Choufli Taxi for the rental of the taxi service. Every customer should need to read Terms & Conditions carefully before clicking the agree button. If a customer is not satisfied with the terms & conditions Choufli Taxi. He may not agree. If the customer clicks the disapprove button, they cannot continue with the app. Choufli Taxi

Login Page
Country code -> Select your country as customer using their mobile number
Password -> The customer must need to enter their password received from the Choufli admin.
Mobile number -> Customer must need to enter their registered mobile number.
Login -> After entering the correct mobile phone number and password, the customer must click the login button to access the Choufli application portal.

Registration Page
Country code -> Select your country as customer using their mobile number
Password -> The customer must need to enter their password received from the Choufli admin.
Mobile number -> Customer must need to enter their registered mobile number.
Login -> After entering the correct mobile phone number and password, the customer must click the login button to access the Choufli application portal.
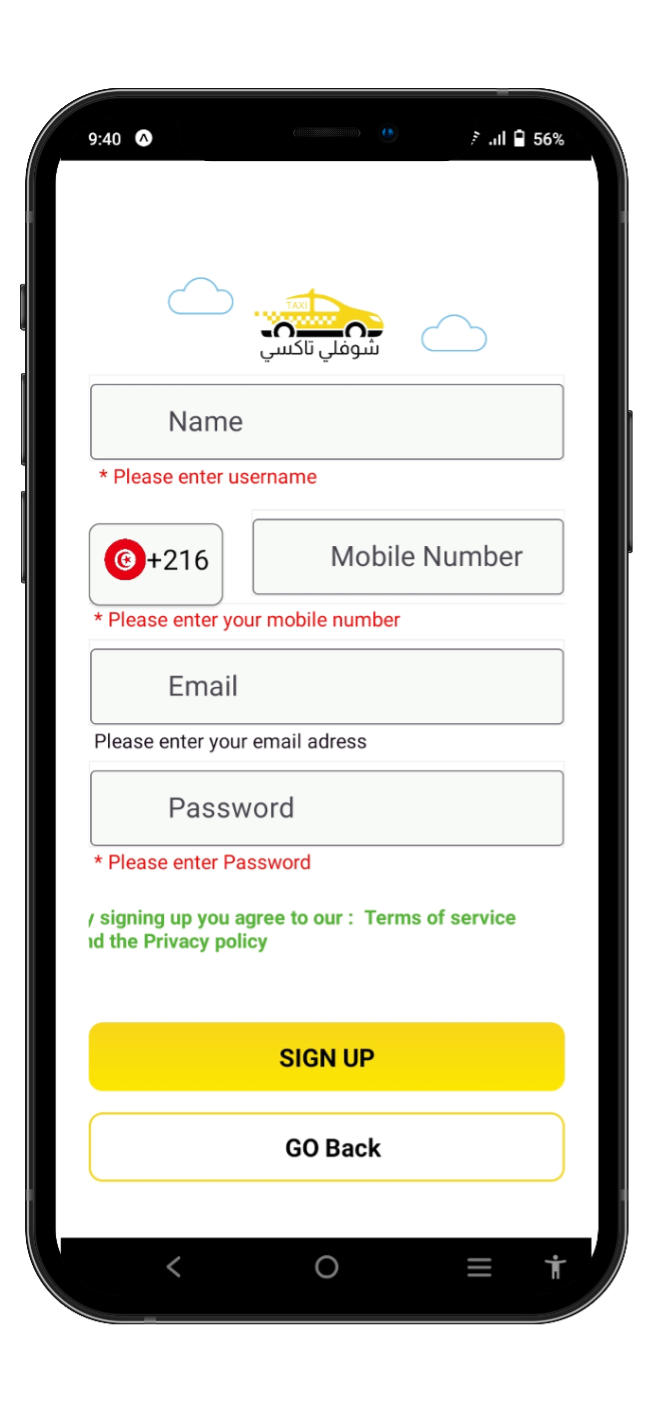
Country List
Country List -> Customer must need to select country code for current location and network operator.

Receive OTP
Back button -> If the customer cannot receive OTP, that means, the customer can click the back button to navigate to the previous page to check their corrections.
Enter OTP -> After clicking the register button, the app. Navigate to the next page to enter the OTP received on your mobile phone.

Forgot your Password?
Send OTP -> After the customer enters the registered mobile number correctly, he needs to click the send OTP button to receive OTP to create a new password for the existing used mobile number.
Registered mobile number -> Customer must need to enter their mobile number already registered with the app. Choufli to receive OTP (one-time password)

Receive OTP
Back button -> If the customer cannot receive OTP that means, the customer can click the back button to navigate to the previous page and check their corrections.
Enter OTP -> After clicking the register button, the app. Navigate to the next page to enter the OTP received on your mobile phone. Enter OTP
After clicking send OTP the app. Navigate to the next page to enter the OTP received on the mobile phone.
Enter new password -> After entering the OTP, the customer must need to enter their new password to update in the app. Choufli.
Confirm -> After entering OTP & password, customer may need to click confirm button to save new password and update.

Home Page
Sub-menu button -> The sub-menu button is useful for customers to have additional features in the app. Choufli.
Google Map -> Google Map shows the current location of the customer.
Current location -> Google Map shows the current location of the client, if the client needs to refresh the location of his current location or get his current location, he needs to click this current location icon.
Select a service -> . The customer can choose a service from the list depending on what the Choufli Taxi company provides for the customer.

Sub Menu
Book your trip -> The customer can book his trip after clicking the button book your trip
Trip history -> After clicking the register button, the app. Navigate to the next page to enter the OTP received on your mobile phone. Enter OTP
After clicking send OTP the app. Navigate to the next page to enter the OTP received on the mobile phone.
Enter new password -> After entering the OTP, the customer must need to enter their new password to update in the app. Choufli.
Confirm -> After entering OTP & password, customer may need to click confirm button to save new password and update.
Terms & Conditions -> Terms & Conditions for Customer can read anytime from the app. Choufli.
Logout -> Logout option for customer when he needs a long break or other personal issues, he can log out from the app at any time.

Service Page
Sub-menu button -> The sub-menu button is useful for customers to have additional features in the app. Choufli.
Where to go ? -> Customer can choose drop off location and pick up location to ride.
Return to Service -> Return to Customer Service can return to the page to select another type of service.
Google Maps -> . The customer can choose a service from the list depending on what the Choufli Taxi company provides for the customer.
Current location -> Google Map shows the current location of the client.
If the client needs to refresh the current location or get the current location he needs to click this current location icon.
Select Service -> Customer can select a location to save for regular trips like home
to office. The customer can save the home address and the office address in the app. Choufli .

Where to Go?
Start point location -> Customer can select the
start point location through Google Map .
Add Residence & Add Office -> Customer can save residence & office location for regular trips in the app. Choufli.
Cancel button -> If the customer selects a wrong location, he can cancel his address or delete it through the cancel button.
Current location -> Google Map shows the client their current location. If the customer needs to refresh the current location or get the current location, he needs to click the current location icon.

Search for the pickup address and drop off address
Start point & end point location search bar -> The customer can search for the location of his start point and select it in the search bar.
Search Results-> Customer can see their search results in the search bar.

Ride Now
Arrival point location -> Customer can select the arrival point location through Google Map.
Ride Now -> After selecting the start point and end point location the customer needs to click the ride now button from the booking
Cancel button -> If the customer selects a wrong location, he can cancel or delete the address with the cancel button
Current location -> Google Map it shows the client the current location. If the customer needs to refresh the current location or have the current location, he needs to click the icon this current location.
Trip Distance -> The distance between pickup and drop off location is calculated and displayed as total trip distance to the customer as per this image.

GPS DRIVER
GPS Driver -> If there is no drivers available online with mobile application starts from 0 to 10kms range means, these alert box will be displayed to the customer.
No Drivers -> So this application will automatically move customer to another screen, which will show the list of GPS driver available to help customers to book even offline drivers for their trip

GPS DRIVER
Map -> Customer will be displayed with the list of available GPS area by showing as car icons in the map area.
Click Car Icon -> Customer can select any car icon in the map. So he will be with complete car details with driver contact number.

GPS DRIVER DETAILS
GPS Driver Details -> Customer will be displayed with the list of car and driver details. The details are like name of the driver, car type, mobile number of that driver and car plate number.
Call the driver -> Customer will be displayed option to call the driver directly by clicking call icon.
Send Location -> Customer can send their current location to the driver for pickup for their upcoming trip through message from their mobile phone directly.

Confirm Booking
Back button -> If the customer cannot confirm the route or change the location of start point and end point that means the customer can click the back button to navigate to the previous page to check their corrections.
Confirm booking -> After selecting the type of service vehicle the customer must need to click the confirm booking button for the ride
Type of service vehicle -> The customer can type the type of service vehicle they need, for example: Normal Taxi, Comfort Taxi, Or Motorbike

After Confirm Booking
Alert –> confirm trip -> If the customer clicks the confirm trip button, there appears a popup alert (alert pop-up window) start the trip “yes or no” The customer who should need to start the trip must click “yes” If the customer clicks “no” the journey cannot begin

Reservation For
Make this reservation for you -> The customer must select for whom he is making the reservation for example for himself, he needs to click the “yes” button if he is making the reservation for others he must click the others button.

For Others
Mobile phone number -> Customer after selecting the button others, the customer must need to provide the mobile phone number, the contact of others.

Booking Confirmation Alert
Booking confirmation -> After confirming the booking, the customer receives a confirmation alert with booking ID

Find a Driver
Search for a driver -> After confirming the reservation, the application searches for the driver online closest to the customer.
Driver Searching Methodology -> Once customer book the trip means, our backend system will find the nearest and closest driver and send the booking alert.
Driver Searching Range-> The range of searching the nearest drivers starts from 0 to 2 kilometers. If there is any number of drivers available within that range means can receive the booking alert and accept the ride. If there is no drivers available in this 0 to 2 km range means our automatic backend system will check next available driver from 2 to 7 km. So the drivers in the range of 2 to 7 km can receive booking alert from the customer and can accept the ride. If still there is no driver available in this range means, our automatic backend system will search drivers from 7 to 10 km range. If there is no drivers available in this range means, customer will be displayed alert to close the app or book GPS drivers. Kindly refer title ‘GPS DRIVER’ from the above section to book GPS drivers, when there is no driver online with mobile application.

Driver Unavailable
Booking confirmation -> After confirming the booking, the customer receives a confirmation alert with booking ID

Cancel the Reservation
Reservation Canceled -> After clicking the cancel button, the customer needs to select one of the reasons listed in the application and needs to give a comment about the cancellation of the reservation.


Reservation Notification
Notification -> Once the captain accepts the booking, the customer receives a notification detail of the captain and cell phone number.

After Booking Accepted by the Drier
Notification -> After the driver accepts the booking, the customer receives a notification about the captain’s details and his mobile phone number.

Track Driver
Name -> The customer can see the captain’s name in the trip start page.
Vehicle name -> Customer can see the captain’s vehicle name on the start trip page.
Vehicle number -> Customer can see the vehicle number in the trip start page
Driver distance -> The customer can see the driver distance in the trip start page
Duration -> The client can see the duration of the arrival of the captain at the starting point
Total Price Approx. -> The customer can see the total price approx. for the total trip.
Service charge -> Customer can see the total service charge for the company

Track Driver
Homepage -> If the customer needs to go to the homepage During the ride he needs to click the home button.
To call -> If you click the call button a call will be made to the driver.
To share -> After starting the customer journey, if the customer wants to share their live location with their friends or family, they need to click the share button.
Emergency -> Once the journey begins, the customer needs an emergency, he must click the emergency button and enter the number of the parents or others who must be notified of the emergency.
To cancel -> The customer can cancel the reservation before the start of the trip while the driver is on the way, he needs to click the cancel button.

Notification of arrival at the Pickup Location
Notify -> Once the captain reaches the client’s starting point location, the captain sends a notification to the client. The client may receive a notification from the captain that he has arrived at the starting point location.

Beginning of journey
Trip start -> After the captain arrives at the customer’s start point location, the captain has started a trip start to drop off the customer at his end point location. The customer can see in the app. Choufli the start of route and location of arrival point page.

Trip Report
Trip Report-> Once the customer arrives at his destination point location the captain finishes the trip at its end, the customer receives the trip report once the trip is finished.

Trip Report
Company commission -> Customer can see the company commission in the trip report
Ratings -> The customer should need to give ratings regarding the app. Choufli Taxi.
Trip report -> The customer can receive congratulatory messages in the trip report from Choufli Taxi for each trip completed
Bid Amount -> Customer can see company bids in trip report.
Ratings -> If the customer has a review, he can type in the review box.

Advertisement
Advertisement-> After trip report customer can see advertisement on Choufli app.

Ride History
Current trip -> Customer can see current trip, Customer start point and end point location, Status, Captain’s name, Booking type, Date & time, Vehicle name.
Completed trip -> Customer can see the completed trip, Location of start point and end point, customer name, Captain’s name, Booking type, Date & time, Vehicle name,
Fare Trip canceled -> The customer can see trip canceled, The location of the customer’s departure point and arrival point, Date & time, Reason for cancellation

Ride History
Current trip -> Customer can see current trip, Customer start point and end point location
, Status ., Captain name., Booking type., Date & time., Vehicle name.
Track ride -> Customer can track the booking if click track ride button.
Completed trip -> The customer can see the completed trip., The location of the customer’s starting point and arrival point., Name of the captain., Type of reservation., Date & time., Vehicle name., Price.
Canceled trip -> Customer can see canceled trip. , the point location. customer departure and arrival point. , Date & time., Reason for cancellation.

Track the Trip
Track trip -> Customer can track the booking if he clicks the track booking button

Share Location
Share location -> After starting the ride, if the customer wants to share his current location with his friends or family, he needs to click the share button and he can share through what’s app., email and some other platforms.


Terms & Conditions
Terms & Conditions -> U Terms & Conditions for customer he can read anytime from Choufli app portal.

Logout
Logout -> Logout option for the customer when he needs a long break or other personal issues, he can log out from the app. At any time.

New Release

Alert -> If Choufli Taxi company updates app portal. With new features it means the customer’s existing application must need to be updated. Then the client opens the application and it asks to be updated. Customer must need to click “yes” button for update

Play store & App store -> After clicking “OK” it is redirected to play store for update, customer needs to click update option in play store to update.

Play store & App store -> After clicking “OK” it is redirected to play store for update, customer needs to click update option in play store to update.




